

- #Smoothmouse mac how to#
- #Smoothmouse mac code#
- #Smoothmouse mac professional#
- #Smoothmouse mac download#
- #Smoothmouse mac mac#
All you need to do is to download the killmouseaccel script using the command:Īfter downloading the script, you must convert it into an executable file to implement the desired changes:
#Smoothmouse mac code#
That’s why you can use the command script as a one-time job to disable mouse acceleration.ĭon’t worry you don’t have to write the code from scratch.
#Smoothmouse mac mac#
Restarting the Mac again and again to adjust the mouse acceleration is a cumbersome job. Adjust Mouse Acceleration Settings Using Command Code Method You can find a small message at the bottom where you can check or uncheck to enable mouse acceleration at every login. In addition to that, you can also change the trackpad settings by sliding the cursor from left to right. Instead, you can use the tracking speed to adjust the magic mouse anywhere between inverted and fast, according to your preference. However, you should know that this option doesn’t disable the mouse acceleration. Here, you’ll find different mouse settings, including: All you need to do is press the Apple inc icon on your Mac and select “System Preferences.” Next, you need to go to the “Mouse” settings. If you aren’t comfortable with the Terminal command, you can use the system settings to adjust mouse speed. That’s why we never mess with Apple commands! Adjust the Mouse Acceleration on Mac Via System Setting Method

It means you need to be extra careful and not write any wrong command and execute it.Įxecuting a wrong command often leads to permanent damage or data loss. Moreover, any changes done via the command lines are permanent. You need to restart the Mac every time you make the changes, making the process more tedious. However, there is a disadvantage to the above method. You can use any number from zero to three to turn the mouse acceleration back on. The next step is to write the command line in the terminal and press the enter button: Command Defaults write GlobalPreferences -1 Then, you need to write “Terminal” in the search box and select the command terminal from the results. First, you need to press command space to open Spotlight. You can use the terminal command to turn off mouse acceleration. Disable Mouse Acceleration Settings Using the Command Line Don’t worry because you can use any of the following methods to turn off mouse acceleration. Unfortunately, the project was closed after the release of macOS Sierra. Lately, many people have started using SmoothMouse to disable mouse acceleration. Turn Off Mouse Acceleration Settings on Mac
#Smoothmouse mac how to#
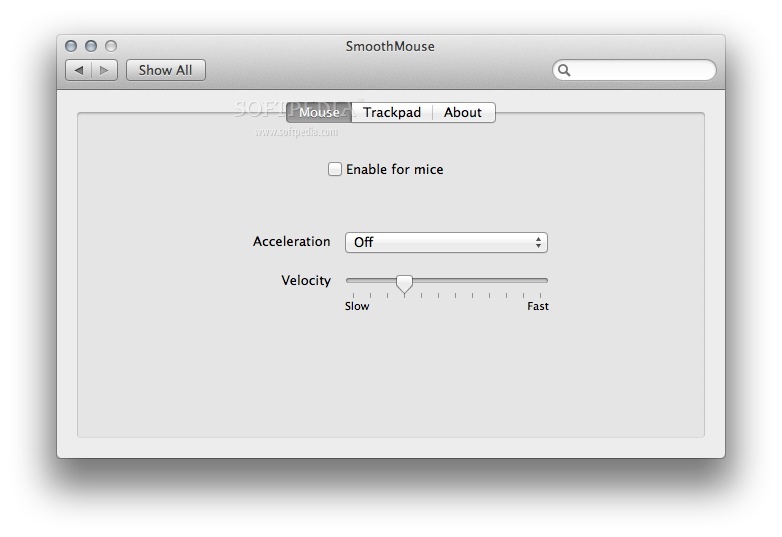
For this, we could use mouse smoothing software to help us enhance mouse movement to draw cleaner lines and prevent the jittery movements to transfer to the art. But if you are new to illustrating, it may get frustrating when you try over and over to get that perfect line you desire.
#Smoothmouse mac professional#
Mouse smoothing may not be a new concept to professional artists or image editors. Use mouse smoothing and stabilizing tools to draw smooth and beautiful lines in any software on Windows.


 0 kommentar(er)
0 kommentar(er)
